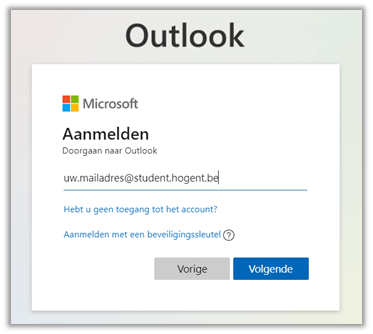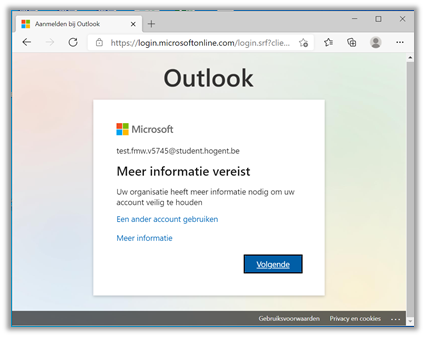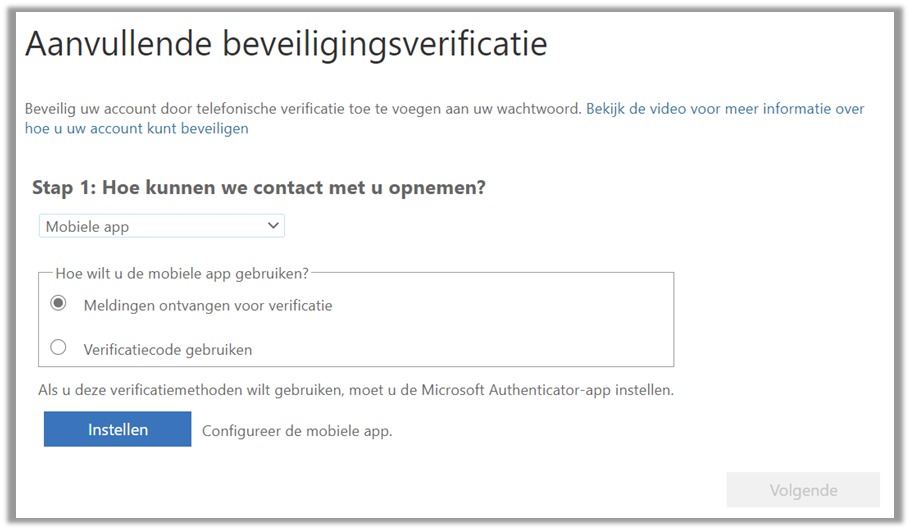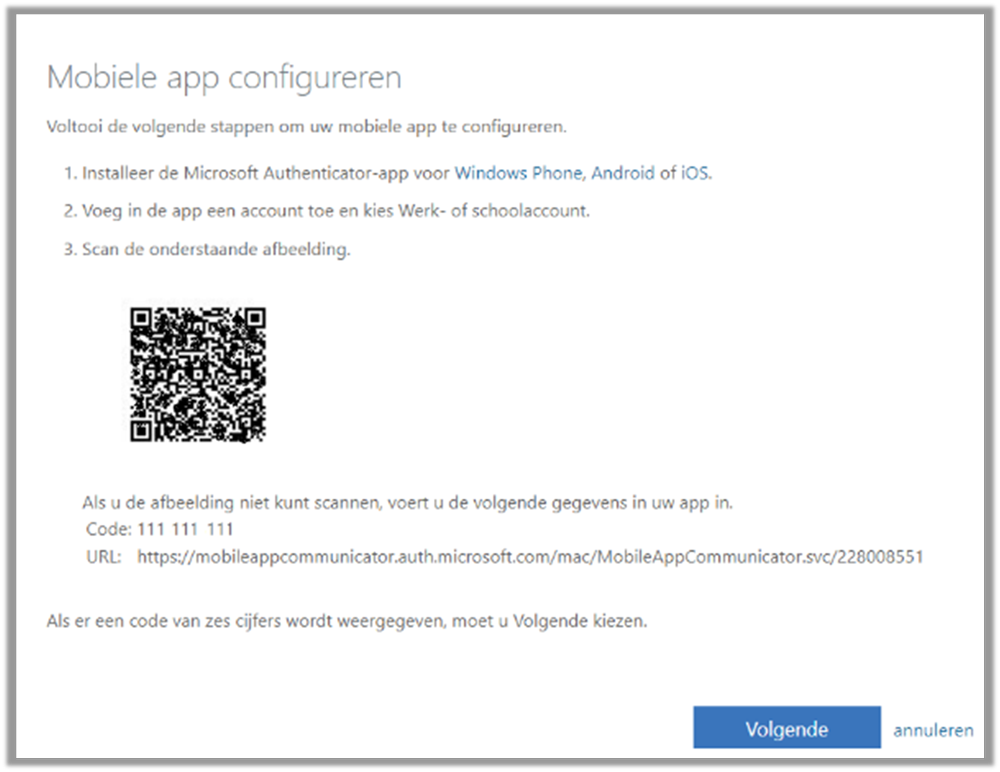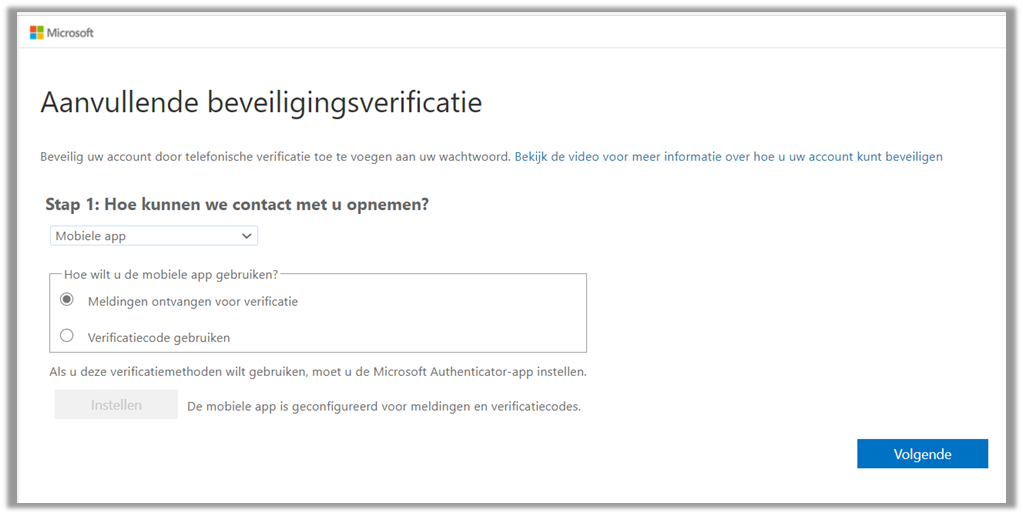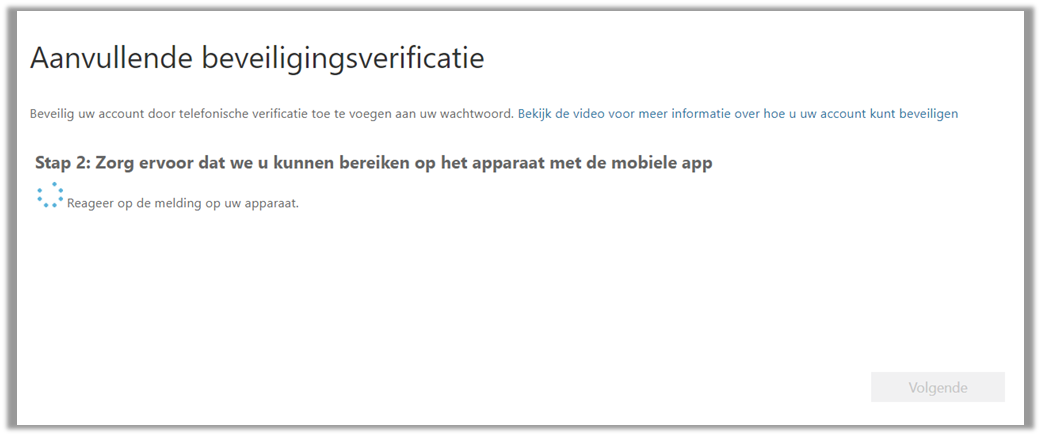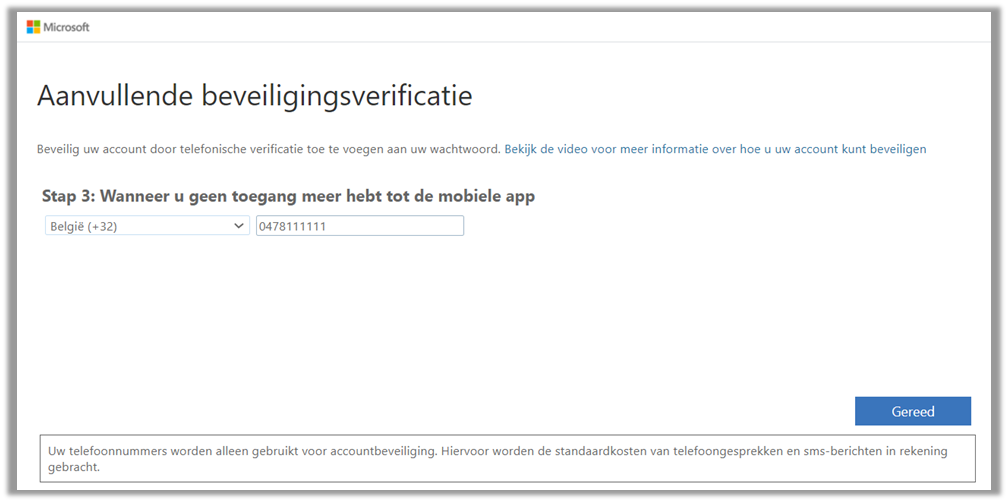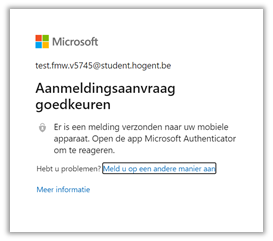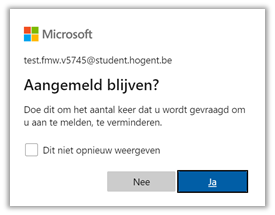Deze handleiding om multifactorauthenticatie (MFA) in te stellen toont stap voor stap hoe je je Microsoft 365-account kunt beveiligen met de Microsoft Authenticator-app. Hiervoor heb je een smartphone nodig waarop de Microsoft Authenticator-app geïnstalleerd kan worden.
Stap 1: inloggen
Log in op Microsoft 365 via webmail.hogent.be of via myapps.microsoft.com.
Vul als gebruikersnaam je HOGENT-mailadres in.
Klik daarna op Volgende.
Stap 2: meer informatie vereist
Na het invoeren van je wachtwoord krijg je onderstaand scherm te zien. Omdat multifactorauthenticatie voor je account is ingeschakeld, is er nog extra informatie nodig en moet je multifactorauthenticatie verder instellen. Klik daarvoor op Volgende.
Stap 3: Hoe kunnen we contact opnemen?
In de volgende stap moet je kiezen hoe je je account telefonisch extra wil beveiligen. In deze handleiding wordt het account extra beveiligd met een mobiele app die je op je smartphone moet installeren.
- Selecteer de optie Mobiele App in het eerste uitklapmenu.
- Selecteer Meldingen ontvangen voor verificatie in de sectie Hoe wilt u de mobiele app gebruiken?
- Klik op Instellen.
Stap 4: De mobiele app Microsoft Authenticator op je smartphone installeren.
- Werk je met een Android-toestel? Download en installeer de app Microsoft Authenticator dan via de Google Play Store.
- Werk je met een Apple-toestel? Download en installeer de app Microsoft Authenticator dan via de Apple App Store.
Opmerking: Als je de vraag krijgt of de app meldingen mag versturen, selecteer dan I Agree of Toestaan.
- Selecteer na de installatie van de app de optie Open.
- Selecteer vervolgens in de privacymelding I Agree of Toestaan.
- Selecteer vervolgens de optie Skip of Overslaan.
- Selecteer vervolgens de optie Add Account of Account toevoegen.
- Selecteer vervolgens Work or school account of Werk of schoolaccount.
- Selecteer vervolgens Scan a QR code of Scan een QR code.
- Selecteer Allow of Toestaan wanneer de vraag gesteld wordt of de app foto’s mag maken of video mag opnemen.
- Scan met je smartphone de QR-code zoals beschreven in stap 5.
Stap 5: QR-code scannen
Scan de QR code die op je computerscherm weergegeven wordt. Als de code ingelezen is dan wordt het account toegevoegd in de Authenticator-app op je smartphone. Klik vervolgens op je eigen computerscherm op Next of Volgende. De screenshot die je hier ziet, is uiteraard slechts een voorbeeld.
Stap 6
Als de melding De mobiele app is geconfigureerd voor meldingen en verificatiecodes wordt weergegeven, selecteer dan Next of Volgende.
Stap 7
Er wordt nu een melding naar de Authenticator-app op je smartphone gestuurd. Selecteer Approve of Goedkeuren.
Stap 8
Nu wordt gevraagd om je account te beveiligen door telefonische verificatie toe te voegen aan je wachtwoord. Selecteer de juiste landcode en vul je gsm-nummer in. Selecteer vervolgens Done of Gereed.
Stap 9
Wanneer je vanaf nu inlogt in Microsoft Office 365, dan zie je na het invullen van je wachtwoord (eerste factor) onderstaand venster verschijnen. Om te kunnen inloggen, moet je dan nog met je smartphone de aanmelding goedkeuren (tweede factor) via de Authenticator-app.
Na het inloggen kan je onderstaande vraag krijgen. Hier kan je eventueel Ja selecteren wanneer je op een eigen vertrouwd toestel (computer, tablet, laptop,...) werkt.
Veelgestelde vragen.
Je kan de Authenticator-app steeds ook manueel opstarten op het moment dat je je moet aanmelden. Normaal gezien krijg je dan wel een melding of kan je, door op ‘Hogeschool Gent’ te klikken een code krijgen van zes cijfers die je kan gebruiken om in te loggen.
Het kan ook zijn dat je (onbewust) hebt ingesteld dat de Microsoft Authenticator-app geen meldingen mag geven. Pas dit aan in de instellingen van de meldingen op uw smartphone, zodat de Authenticator-app toch meldingen kan geven.
Wanneer je de Microsoft Authenticator-app opent en je krijgt onderstaand scherm te zien, moet je de laatste stap nog manueel uitvoeren. Klik op ‘Verificatie in twee stappen instellen’ en volg de laatste stappen.
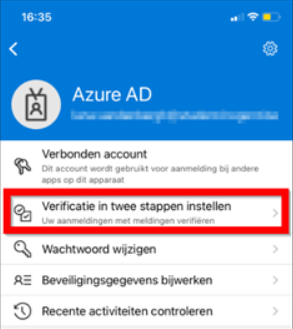
Zorg ervoor, in de instellingen van jouw smartphone, dat de Microsoft Authenticator-app toegang heeft tot de camera (rechten heeft om de camera te gebruiken).
Controleer dat je smartphone niet in vliegtuigmodus staat en sms’en kan ontvangen. Schakel je smartphone uit, start opnieuw op en probeer nog eens aan te melden.
Wanneer je het scherm krijgt met de melding om de ‘Aanmeldingsaanvraag goed te keuren’ in de Authenticator-app, klik dan onderaan op ‘Ik kan mijn Microsoft Authenticator-app op dit moment niet gebruiken’ zodat je op het volgend scherm kan kiezen om met de sms-methode te werken (als je de twee methodes ingesteld hebt, zoals wij steeds adviseren).
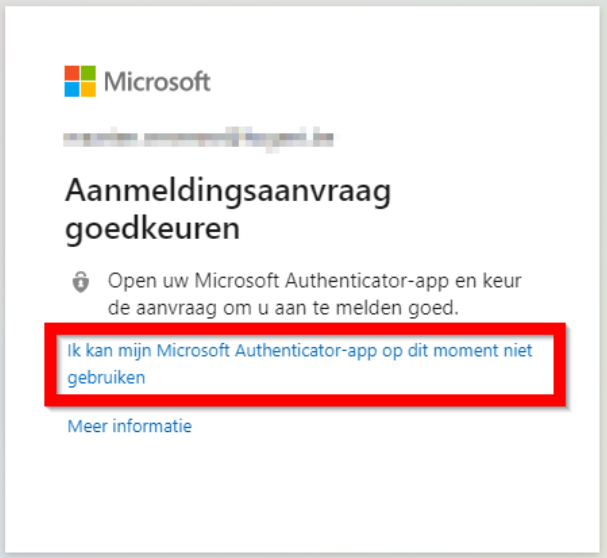
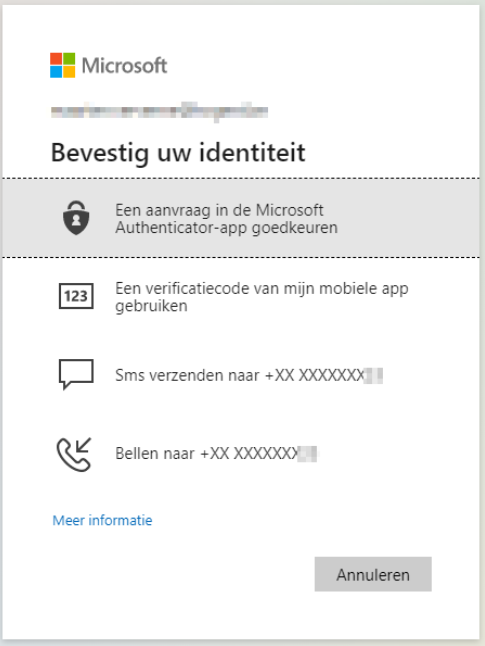
Je kan de hele multifactorauthenticatie resetten via mfaherstellen.hogent.be.
Helpen bovenstaande oplossingen niet?
Als bovenstaande oplossingen niet helpen en je nog steeds geen toegang hebt tot jouw account, stuur dan een e-mail naar pitstop@hogent.be zodat we contact kunnen opnemen.